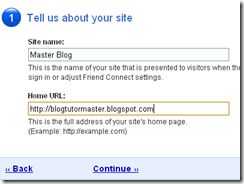Welcome to The new template with lightning speed for your blog. It’s called NEO Templates.
Now, we will begin to install neo templates without losing widget from your previous templates.
Disclaimer: I will not take the responsibility for your losing widget if you not follow the instruction. if you follow these instruction it will be smooth. So, read these intructions twice before you start
Step 1: Back up your blog (its very important!!)
Step 2: Go to Template tan and click on Edit HTML, Copy all the lines after <body> tag that start with <b:widget (except the widget with id “BLog1” which is the main obody widget) and paste them all to a file (notepad, word,etc)
Step 3: Download xml file here and save the template code. Open the neo.xml and find this portion of code shown below . copy paste all your widget to the place indicated below (between </b:widget> and </b:section>). Save the file
<div id='newsidebar-wrapper'>
<b:section class='sidebar' id='newsidebar' preferred='yes'>
<b:widget id='Posts' locked='false' title='Posts' type='HTML'>
<b:includable id='main'>
<div id='LabelDisplay'>
<div id='LabelTitle'>
</div>
<div class='widget-content' id='LabelPosts'>
<script language='javascript'>fetchLatestPosts('<data:blog.homepageUrl/>', '');</script>
</div>
</div>
</b:includable>
</b:widget>
Add all your widgets here...
</b:section>
</div>
Step 4: in Edit HTML , browse and upload this file to blogger. When you do this, you should not get the error shown the image

if you get it, DO NOT click on confirm and save. If you do so, you will lose those widgets permanently.
Step 5: Now if you go to the page element. you will see 3 colomn as shown below . Leftmost colomn has the label widget and the second colomn has the posts Widget at the top. These two widget come with neo by default. Though they are better placed at the top, you could move them wherever you want but NOT DELETE THEM. If you delete them, you will lose the functionality (asynchronous loading of Posts).

Step 6: Some final setting to be in place for Neo work properly. Go to Setting / site feed and if you are in basic mode switch to the advance mode and save. Go to the formatting and set it to 1 post in main page (Neo will just replace this post whenever you click on another post title. if you have many posts in main page, it will be weird if only the topmost one changes).
It’s done and congratule you have the lightning fast blog.
Thanks to Hackosphere for this tutorial and neo templates. Great idea ..

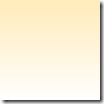

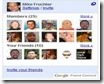 Today
Today